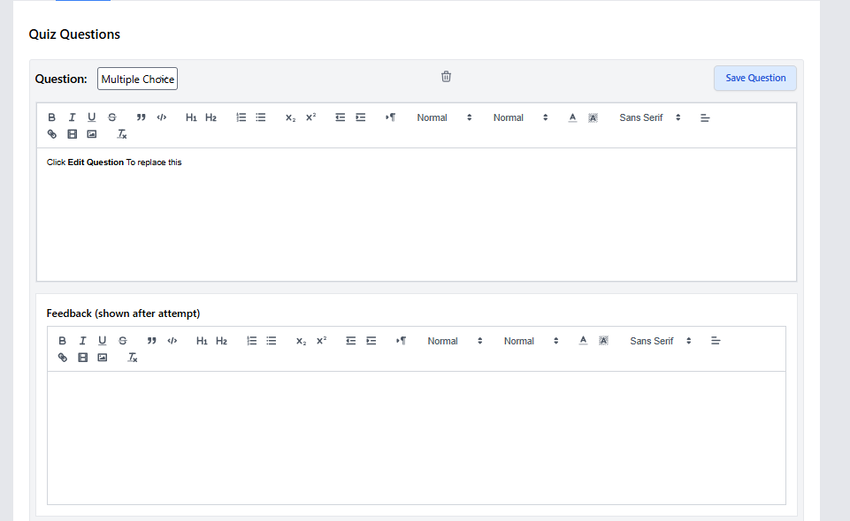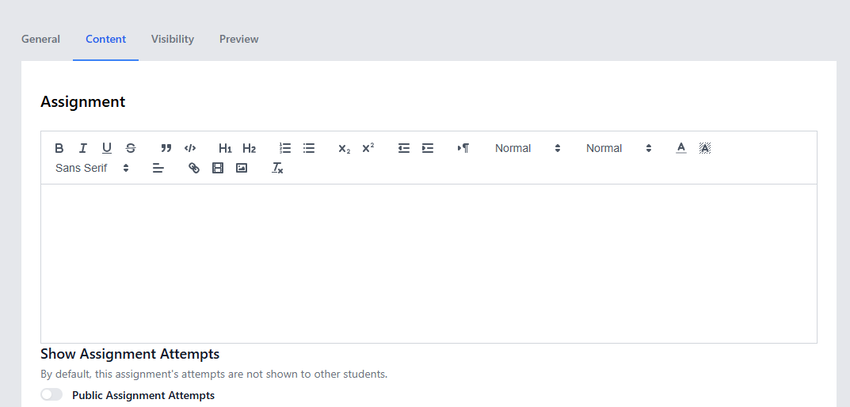This guide explains how to add videos, articles, quizzes, assignments, forms, meetings, and iframe lessons to your courses in Lectful.
Step-by-Step Instructions
Step 1: Access the Course Editor
-
Log in to your Lectful admin dashboard.
-
Go to Courses and select the course you want to edit.
-
Choose the course you wish to edit and click “Edit” to modify it.
(Need help? See: How to Create and Manage Your Courses Using Lectful)
Step 2: Add a Section (If Needed)
-
If the course has no sections yet, click “Add Section” and name it (e.g., "Module 1: Introduction").
-
If sections already exist, skip to Step 3.
Step 3: Adding Different Lessons Types
1. Video Lesson
1. Click “Add Video”.
2. General Settings:
-
-
Title (e.g., “Getting Started with Marketing”).
-
Description (optional text shown below the video).
-
Lesson Owner (assign an instructor).
-
3. Content:
- Choose an already uploaded video or upload a new one.
- Attachments (upload supporting files).
- Footnotes (add references or extra notes).
4. Visibility Period (set a date range or keep always visible).
5. Preview (check how it looks before saving).
[Screenshot: Video lesson settings with upload options.]
2. Article Lesson
1. Click “Add Article”.
2. General Settings:
- Title & Lesson Owner.
3. Content:
Use the Quill editor to add:
- Text, headings, bullet points.
- Images, embedded videos, hyperlinks.
- Attachments & Footnotes (optional).
3. Quiz Lesson
1. Click “Add Quiz”.
2. General Settings:
- Title & Lesson Owner.
3. Content:
Add questions:
- Multiple Choice (MCQ): Enter the question, choices, and correct answer.
- Fill-in-the-Blank: Define the question and expected answer.
- Matching Pairs: List pairs to match (e.g., terms + definitions).
4. Assignment Lesson
-
Click “Add Assignment".
-
General Settings:
-
Title & Lesson Owner.
-
-
Content:
- Set Assignment Question.
-
Students submit files or text responses.
5. Form Lesson
-
Click “Add Form".
-
General Settings:
-
Title, Lesson Owner, and Description (purpose of the form).
-
-
Content:
-
Add questions:
-
Text Response (open-ended answers).
-
Star Rating (e.g., feedback surveys).
-
-
6. Meeting Lesson
-
Click “Add Meeting".
-
General Settings:
-
Title, Lesson Owner, and Description (e.g., “Live Q&A Session”).
-
-
Content:
-
Paste your Calendly link.
-
Students book slots directly
-
7. iFrame Lesson
-
Click “Add Iframe".
-
General Settings:
-
Title, Lesson Owner, and Description (e.g., “External Tutorial”).
-
-
Content:
-
Paste the iframe embed code (e.g., from YouTube/Vimeo).
-
Preview to ensure it loads correctly.
-